Tutorial n° 3: DVD Styler monta seu DVD!
Ano passado apresentei várias funções deste excelente programa para a criação de DVDs. O DVDStyler mudou um pouco desde a sua ultima versão. Ficou mais fácil para usá-lo, além de novos recursos que embelezam os menus do DVD. No tutorial será feito um projeto simples com três vídeos, mas pode ser feito com mais que isso conforme o tamanho do vídeo.
Para baixá-lo acesse: http://www.dvdstyler.de/
Criando projeto
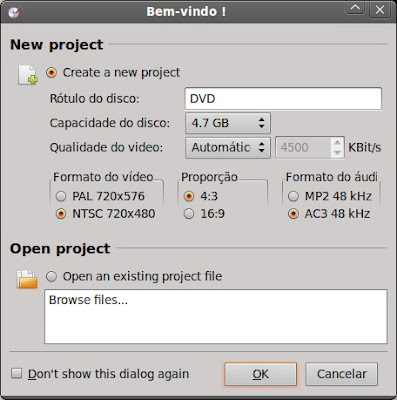
Logo ao abrir o programa, haverá opções para configurar seu projeto corretamente. De o nome ao Rótulo do disco, a capacidade(4.7 para os dvds comuns, para DVD Dual-Layer escolha 8GB) e a qualidade pode deixar como padrão(automático, caso queira mudar é só não usar valores abaixo de 2000 KBit/s, pois perderá muita qualidade). Para o formato do vídeo padrão é NTSC 720x480, que é o mais usado no Brasil atualmente. A proporção depende do vídeo escolhido, 4.3 TVs que ainda são maioria, 16:9 esta se tornando padrão graças a TV digital e TVs com formado Wide( mesma coisa que amplo, normalmente formato que nem de cinema). O formato de áudio tanto faz ambos são muito compatíveis, mas o AC3 da suporte a vários canais de áudio(se for vídeo de câmeras mais recentes costuma haver mais de 2 canais de áudio). Após clicar OK,
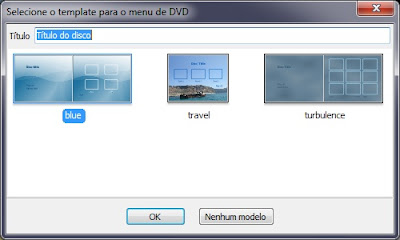
outra janela aparecerá com alguns modelos prontos, no momento clique apenas em Nenhum Modelo. O Menu do tutorial será bem simples, os modelos propostos anteriormente podem ser usados caso queira organizar o menu do DVD de outra forma.

Por padrão os capítulos gerados pelo programa, por padrão possuem uma duração de 10 minutos, podem ser alterados no menu "Configurações>Preferências", na aba Interface, em Duração padrão do capítulo. Na aba Centro é possível ajustar a qualidade do vídeo, mas mude apenas os valores se souber o que estiver fazendo.
Escolhendo os vídeos
Agora é a hora de pegar os, clique no botão Navegador de Arquivo(que fica ao lado),
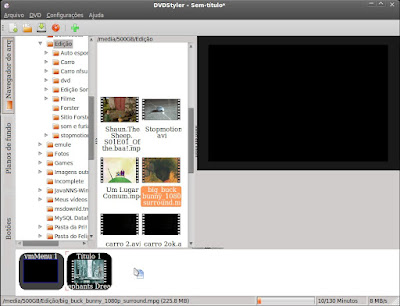
selecione o vídeo desejado, clique e arraste para a parte de baixo do programa abaixo ao lado de Menu 1. Seria bom salvar o projeto, clique no botão , de um nome ao projeto e clique em Salvar. Os vídeos colocados podem ser configurados conforme a necessidade, caso não estejam no tamanho desejado.
, de um nome ao projeto e clique em Salvar. Os vídeos colocados podem ser configurados conforme a necessidade, caso não estejam no tamanho desejado.
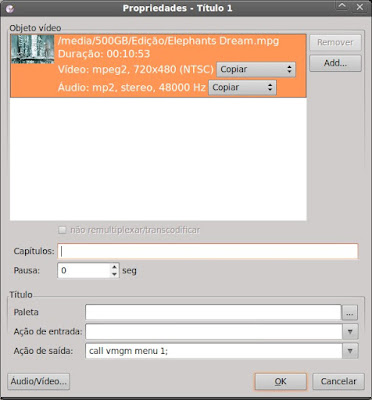
É só clicar duas vezes sobre um dos vídeos abrirá a janela Propriedades, onde há a possibilidade de colocar legendas ou outro arquivo áudio, é só apertar o botão "Add..." e escolher o arquivo.
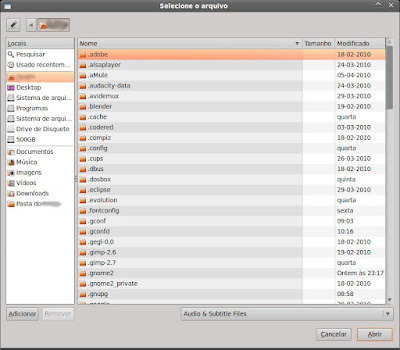
Criação de botões do Menu
Antes de criar um botão, vamos escolher um plano de fundo para o menu.
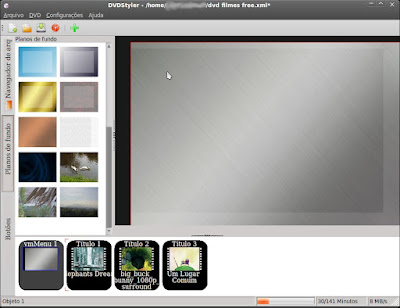
Há a opção de escolher tanto pelo navegador de arquivos ou pelo botão ao lado Planos de Fundo, arraste para o espaço ao lado e centralize a imagem.
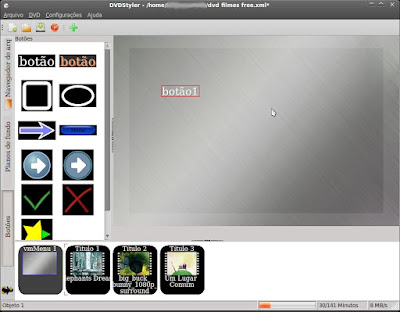
Com o fundo escolhido agora é só apertar o botão "Botões" abaixo de "Planos de Fundo", haverá várias opções. Após escolher um dos modelos e posicioná-lo no lugar desejado, clique duas vezes sobre ele.
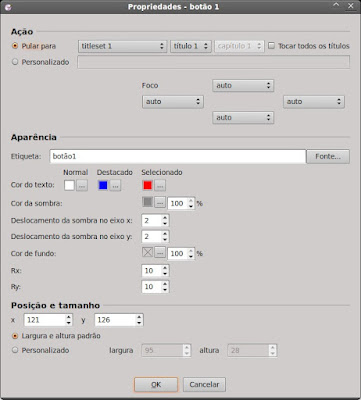
Uma janela com as propriedades aparecerá, na parte de ação selecione os títulos dos filmes conforme o botão. Coloque o nome na parte de Aparência em Etiqueta,
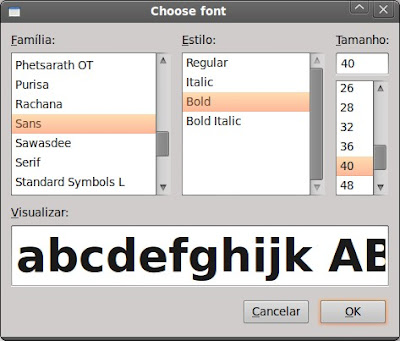
mude a Fonte com o botão com o mesmo nome. Mude a cor para as diferentes ações em Cor do texto.(dica:coloque uma cor mais clara para um fundo mais escuro ou o inverso de ambos, para destacar o botão. Para evitar o trabalho repetitivo, pode copiar o botão inicial clicando com o botão direito do mouse em cima do botão e depois Copiar ou "Ctrl+C" e Ctrl+V. Mudando depois os nomes e títulos dos respectivos botões)
Criação da imagem do DVD
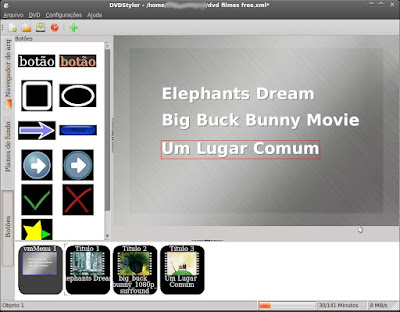
Feito tudo isso, o DVD está pronto para ser gerado.
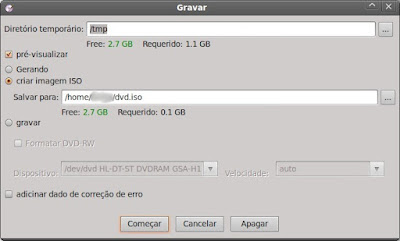
É só clicar no botão para gerar um DVD, aparecerá uma janela com com duas opções Criar imagem ISO ou Gravar. A primeira opção ira gerar uma imagem ISO, que depois de salva no lugar desejado, pode ser gravada por qualquer outro programa de gravação. A opção gravar, irá gravar o DVD direto, a velocidade pode ser escolhida e é recomendável marcar a caixa adicionar dado de correção de erro, evita erros durante a gravação (recomendo a primeira opção, pois não testei se o programa grava bem o DVD). Escolhida a opção é só apertar o botão Começar,
para gerar um DVD, aparecerá uma janela com com duas opções Criar imagem ISO ou Gravar. A primeira opção ira gerar uma imagem ISO, que depois de salva no lugar desejado, pode ser gravada por qualquer outro programa de gravação. A opção gravar, irá gravar o DVD direto, a velocidade pode ser escolhida e é recomendável marcar a caixa adicionar dado de correção de erro, evita erros durante a gravação (recomendo a primeira opção, pois não testei se o programa grava bem o DVD). Escolhida a opção é só apertar o botão Começar,
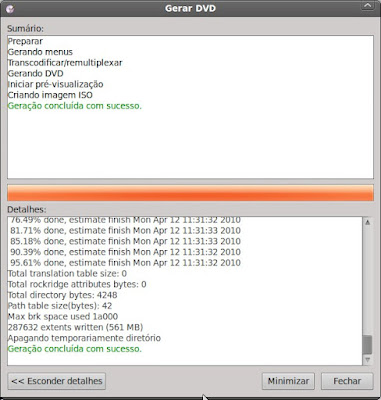
aguardar até que tenha dado a mensagem em verde: Geração concluída com sucesso.
Com isso você pode fazer seus DVDs para assisti-los com quem quiser e com o serviço bem vistoso.
Observações:
- A versão no tutorial é a 1.7.3, mas não haverá muita diferença para a versão seguinte a 1.8.0.2. Apenas o detalhe das opções de menu, que foi mostrado no tutorial, é da nova versão.
- Os botões podem ter o ícone diferente dependendo do sistema, mas estão no mesmo lugar.
Para baixá-lo acesse: http://www.dvdstyler.de/
Criando projeto
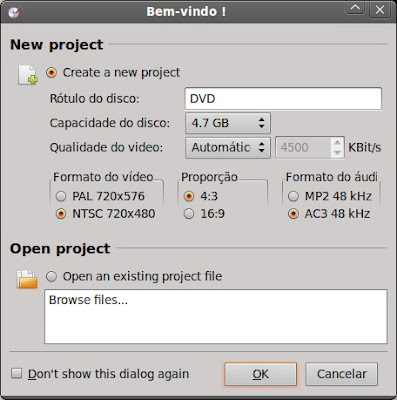
Logo ao abrir o programa, haverá opções para configurar seu projeto corretamente. De o nome ao Rótulo do disco, a capacidade(4.7 para os dvds comuns, para DVD Dual-Layer escolha 8GB) e a qualidade pode deixar como padrão(automático, caso queira mudar é só não usar valores abaixo de 2000 KBit/s, pois perderá muita qualidade). Para o formato do vídeo padrão é NTSC 720x480, que é o mais usado no Brasil atualmente. A proporção depende do vídeo escolhido, 4.3 TVs que ainda são maioria, 16:9 esta se tornando padrão graças a TV digital e TVs com formado Wide( mesma coisa que amplo, normalmente formato que nem de cinema). O formato de áudio tanto faz ambos são muito compatíveis, mas o AC3 da suporte a vários canais de áudio(se for vídeo de câmeras mais recentes costuma haver mais de 2 canais de áudio). Após clicar OK,
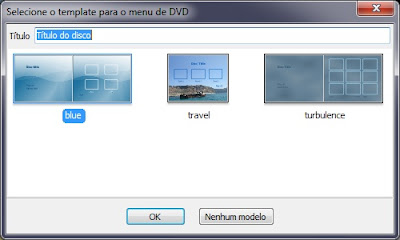
outra janela aparecerá com alguns modelos prontos, no momento clique apenas em Nenhum Modelo. O Menu do tutorial será bem simples, os modelos propostos anteriormente podem ser usados caso queira organizar o menu do DVD de outra forma.

Por padrão os capítulos gerados pelo programa, por padrão possuem uma duração de 10 minutos, podem ser alterados no menu "Configurações>Preferências", na aba Interface, em Duração padrão do capítulo. Na aba Centro é possível ajustar a qualidade do vídeo, mas mude apenas os valores se souber o que estiver fazendo.
Escolhendo os vídeos
Agora é a hora de pegar os, clique no botão Navegador de Arquivo(que fica ao lado),
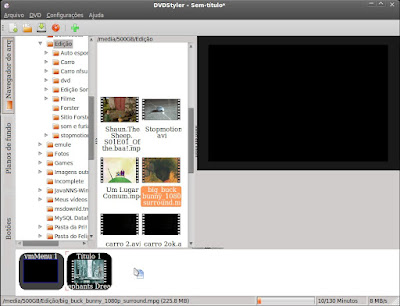
selecione o vídeo desejado, clique e arraste para a parte de baixo do programa abaixo ao lado de Menu 1. Seria bom salvar o projeto, clique no botão
 , de um nome ao projeto e clique em Salvar. Os vídeos colocados podem ser configurados conforme a necessidade, caso não estejam no tamanho desejado.
, de um nome ao projeto e clique em Salvar. Os vídeos colocados podem ser configurados conforme a necessidade, caso não estejam no tamanho desejado.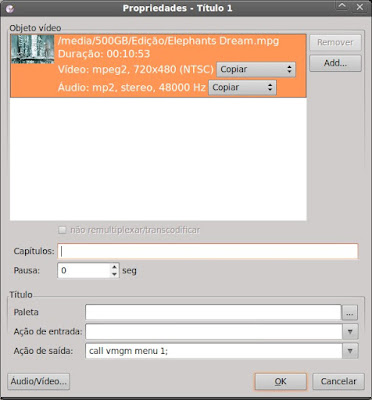
É só clicar duas vezes sobre um dos vídeos abrirá a janela Propriedades, onde há a possibilidade de colocar legendas ou outro arquivo áudio, é só apertar o botão "Add..." e escolher o arquivo.
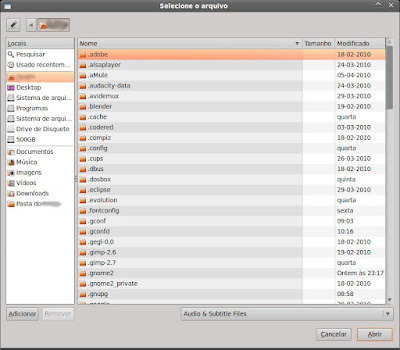
Criação de botões do Menu
Antes de criar um botão, vamos escolher um plano de fundo para o menu.
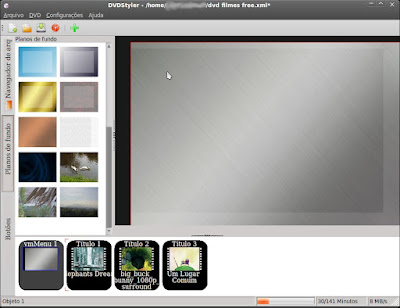
Há a opção de escolher tanto pelo navegador de arquivos ou pelo botão ao lado Planos de Fundo, arraste para o espaço ao lado e centralize a imagem.
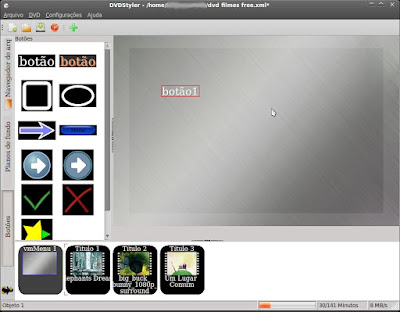
Com o fundo escolhido agora é só apertar o botão "Botões" abaixo de "Planos de Fundo", haverá várias opções. Após escolher um dos modelos e posicioná-lo no lugar desejado, clique duas vezes sobre ele.
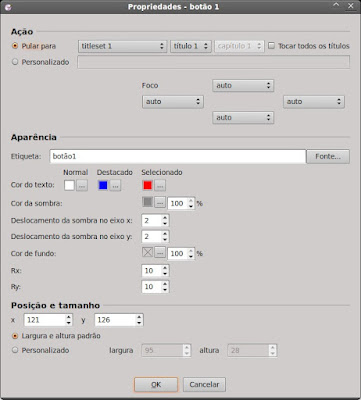
Uma janela com as propriedades aparecerá, na parte de ação selecione os títulos dos filmes conforme o botão. Coloque o nome na parte de Aparência em Etiqueta,
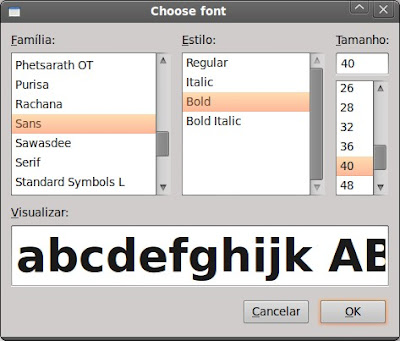
mude a Fonte com o botão com o mesmo nome. Mude a cor para as diferentes ações em Cor do texto.(dica:coloque uma cor mais clara para um fundo mais escuro ou o inverso de ambos, para destacar o botão. Para evitar o trabalho repetitivo, pode copiar o botão inicial clicando com o botão direito do mouse em cima do botão e depois Copiar ou "Ctrl+C" e Ctrl+V. Mudando depois os nomes e títulos dos respectivos botões)
Criação da imagem do DVD
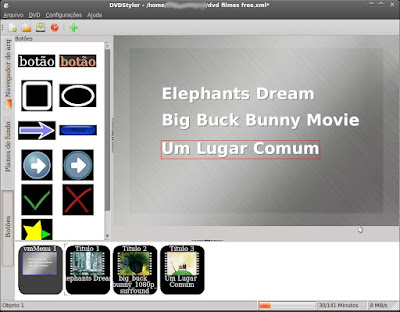
Feito tudo isso, o DVD está pronto para ser gerado.
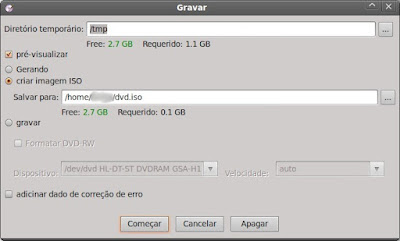
É só clicar no botão
 para gerar um DVD, aparecerá uma janela com com duas opções Criar imagem ISO ou Gravar. A primeira opção ira gerar uma imagem ISO, que depois de salva no lugar desejado, pode ser gravada por qualquer outro programa de gravação. A opção gravar, irá gravar o DVD direto, a velocidade pode ser escolhida e é recomendável marcar a caixa adicionar dado de correção de erro, evita erros durante a gravação (recomendo a primeira opção, pois não testei se o programa grava bem o DVD). Escolhida a opção é só apertar o botão Começar,
para gerar um DVD, aparecerá uma janela com com duas opções Criar imagem ISO ou Gravar. A primeira opção ira gerar uma imagem ISO, que depois de salva no lugar desejado, pode ser gravada por qualquer outro programa de gravação. A opção gravar, irá gravar o DVD direto, a velocidade pode ser escolhida e é recomendável marcar a caixa adicionar dado de correção de erro, evita erros durante a gravação (recomendo a primeira opção, pois não testei se o programa grava bem o DVD). Escolhida a opção é só apertar o botão Começar,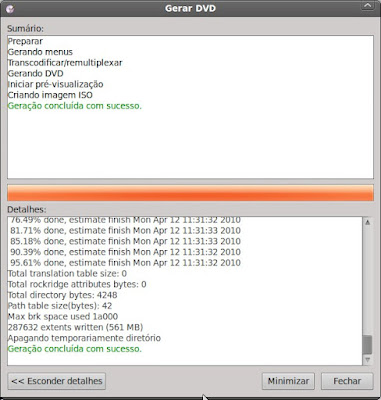
aguardar até que tenha dado a mensagem em verde: Geração concluída com sucesso.
Com isso você pode fazer seus DVDs para assisti-los com quem quiser e com o serviço bem vistoso.
Observações:
- A versão no tutorial é a 1.7.3, mas não haverá muita diferença para a versão seguinte a 1.8.0.2. Apenas o detalhe das opções de menu, que foi mostrado no tutorial, é da nova versão.
- Os botões podem ter o ícone diferente dependendo do sistema, mas estão no mesmo lugar.
Comentários
verifica se seu arquivos estão em AVI, prq eu tentei pala1ª vez e conseguir.
boa sorte!!!
ñ esquece bota pelo formato de saída NTSC, vai na fé q vc vai conseguir...
flw.
Peço desculpas por não responder antes.
a parte de baixo do programa seria a barra de status do programa DVD Styler, bem a direita está um espaço que indica quantos minutos que ainda cabem no DVD, como valor estimado da quantidade que já possui e quanto que cabe com esta qualidade de vídeo dentro da mídia. Exemplo: 80min(quanto que tem)/120min(quanto que cabe). Alguns formatos de vídeo podem dar problema com o DVD Styler, na hora da conversão ai ele da erro. Exemplo: rmvb. Formatos com menos problemas seriam o mpeg, avi e mp4 normalmente funciona.
Espero que ajude.
Grato.
o que eu faço?
pal para Europa.
Qual escolheu?
desculpa a demora pela resposta,
Funciona sim no Windows 7 e 8.
Bom o DVDStyler só grava no formato mpg todos os vídeos do projeto para poderem ser lidos no DVD player.
Ele aceita o wmv como entrada de vídeo, mas as vezes da problema. Tentar converter para outro formato(para mpg) e depois para enviar para o projeto funciona para gerar o dvd.
ERROR: cannot infer pts VOBU there is no audio or video it is the
ERROR: first VOBU
o que estou fazendo errado???