Tutorial: Como reduzir imagens sem perda de qualidade.
Algo bastante comum nesta época onde as pessoas estão voltando de férias ou mesmo ainda estão, mas querem mandar as fotos para todo mundo via e-mail. Mesmo com o avanço da internet rápida, ainda há pessoas com internet discada que sofrem quando recebem imagens grandes. Há casos onde mesmo com internet rápida, demora para se baixar as imagens que nem sempre são compactadas, são enviadas logo após ter retirado da câmera. Uma solução, para não importunar os que tem uma conexão mais lenta ou mesmo falta de espaço na caixa de entrada, é reduzir um pouco o tamanho da imagem e compactá-la. Neste tutorial será mostrado como fazer esta tarefa de uma forma simples e rápida, com a utilização do IrfanView.
Instalação do programa
Baixe o programa em Ziggi:
http://www.ziggi.com.br/downloads/irfanview
Ou no sítio oficial:
http://www.irfanview.com/
ou procure em qualquer outro sitio de preferência.
Após ter baixado e salvo no lugar de sua preferência, execute o programa de instalação, vá clicando no botão "Avançar" até o "Finalizar".
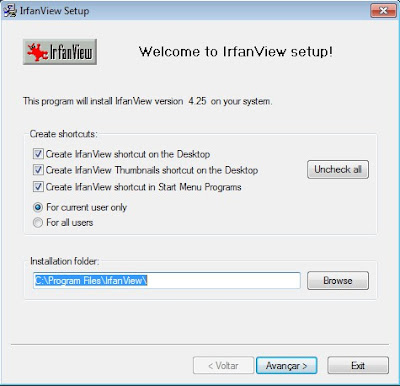
Busca de imagens
Feito a instalação abra o programa no Menu iniciar>Programas>Irfanview ou na área de trabalho que costuma ter um ícone de atalho do programa após a instalação(após a instalação ele abre o programa automáticamente). Dentro do programa vá em File>Batch Conversion/Rename, para mudar o tamanho de muitas imagens de uma vez só.
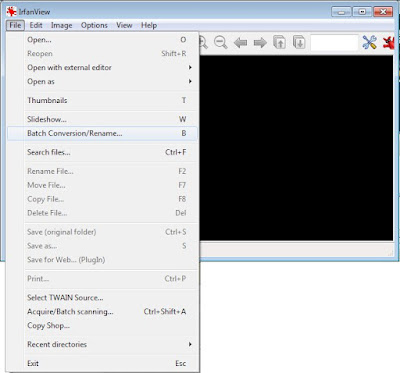 Feito isso ele abrirá uma janela, onde a direita em cima é o lugar que se busca a pasta com as imagens que deseja reduzir selecione-as, com o mouse segure e arraste-ás(com o botão esquerdo) para dentro da caixa vazia, em baixo a direita da janela. Ou aperte o botão "Add"(ou "Add all" para todas as imagens). Caso queira corrigir a ordem das imagens
Feito isso ele abrirá uma janela, onde a direita em cima é o lugar que se busca a pasta com as imagens que deseja reduzir selecione-as, com o mouse segure e arraste-ás(com o botão esquerdo) para dentro da caixa vazia, em baixo a direita da janela. Ou aperte o botão "Add"(ou "Add all" para todas as imagens). Caso queira corrigir a ordem das imagens
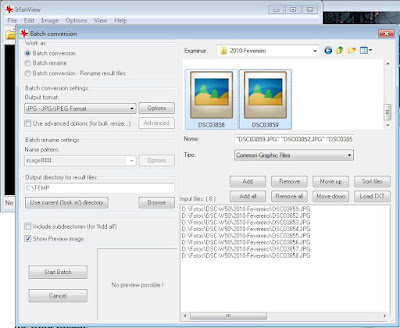 selecione com o mouse e utilize os botões "Move up"(mover para cima)ou "Move down"(mover para baixo).
selecione com o mouse e utilize os botões "Move up"(mover para cima)ou "Move down"(mover para baixo).
Opções de redução
Da para escolher outros tipos de mudanças que podem ser feitas (a esquerda abaixo de "Work as:"), além de reduzir o tamanho(Batch Conversion), ha mudança de nome(Batch Rename), ou mudar ambos(Batch conversion - rename result files).
Depois vá no botão "Options", do lado de "Output Format:"(formato de imagem), dentro de "Batch conversion settings". Uma janela aparecerá com "Save quality" onde se escolhe a qualidade que deseja que vai de 1 - 100, sendo o primeiro o menor tamanho e qualidade, para 100 o maior tamanho com o máximo de qualidade. Para fotos de boa qualidade como recomendação deixe com no mínimo 90, para não ficar com deformações na imagem. As outras opções também estão disponíveis, mas para não ter problema
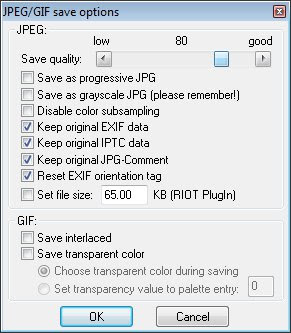 com compatibilidade pode deixar do jeito que está, pode clicar Ok para terminar. Próximo passo agora é para definir o tamanho ideal para imagem para mandar por e-mail. Marque a caixa Use advanced options(for bulk resize...), que fica logo abaixo das opções de formato de imagem. Clique no botão ao lado "Advanced", aparecerá uma janela como abaixo. No momento apenas a opção "Resize" será selecionada, para habilitar as opções de tamanho. Em "Width", coloque o valor para definir a largura em pixels ou centímetros ou inches(polegadas), a primeira opção será usada no tutorial. 1600 a 1024 pixels é um bom valor para a largura, para imagens que forem superiores a esse valor(câmeras a partir de 2 MP ja garantem esse tamanho), pois garante uma boa qualidade, sendo possível inclsive imprimr a foto sem distorções. Abaixo deste valor só para o caso de mandar muitas imagens pode ser feito com largura mínima de 640 pixels. Com a caixa selecionada logo abaixo onde diz "Preserve aspect ratio(proportional)", não ha necessidade de mexer na altura pois o próprio programa se encarrega disso pois mantem o tamanho proporcional. Feito isso é só clicar no botão Ok.
com compatibilidade pode deixar do jeito que está, pode clicar Ok para terminar. Próximo passo agora é para definir o tamanho ideal para imagem para mandar por e-mail. Marque a caixa Use advanced options(for bulk resize...), que fica logo abaixo das opções de formato de imagem. Clique no botão ao lado "Advanced", aparecerá uma janela como abaixo. No momento apenas a opção "Resize" será selecionada, para habilitar as opções de tamanho. Em "Width", coloque o valor para definir a largura em pixels ou centímetros ou inches(polegadas), a primeira opção será usada no tutorial. 1600 a 1024 pixels é um bom valor para a largura, para imagens que forem superiores a esse valor(câmeras a partir de 2 MP ja garantem esse tamanho), pois garante uma boa qualidade, sendo possível inclsive imprimr a foto sem distorções. Abaixo deste valor só para o caso de mandar muitas imagens pode ser feito com largura mínima de 640 pixels. Com a caixa selecionada logo abaixo onde diz "Preserve aspect ratio(proportional)", não ha necessidade de mexer na altura pois o próprio programa se encarrega disso pois mantem o tamanho proporcional. Feito isso é só clicar no botão Ok.
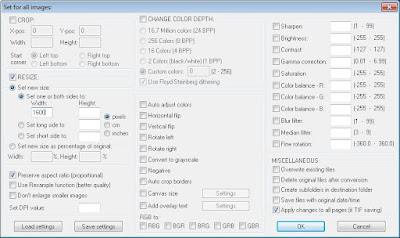
Diminuindo as fotos
Depois é só definir o nome que desejar, caso anteriormente tenha selecionado a opção de alterar o tamanho e o nome, escrevea o nome embaixo de "Name pattern:". Selecione o melhor lugar para ver o resultado dos arquivos convertidos em "Output directory for result file:" clicando em "Browse" e selecione a pasta. Agora comoece o trabalho clicando em "Start Batch", aguarde o trabalho e clique em "Exit", caso não haja nenhum "Warning"(alerta) ou "Error"(erro) deu tudo certo. Não é recomendado jogar na mesma pasta das fotos originais, pois podem ocorrer problemas. Dependendo do computador ou quantidade de imagens(ex. 1000 fotos) isso pode levar mais tempo, se for um computador mais antigo, caso o contrário isso é rápido.
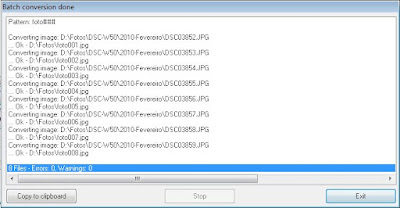
É isso caso tenha dúvida é só perguntar na seção de comentários, espero que tenha sido um tutorial útil.
Instalação do programa
Baixe o programa em Ziggi:
http://www.ziggi.com.br/downloads/irfanview
Ou no sítio oficial:
http://www.irfanview.com/
ou procure em qualquer outro sitio de preferência.
Após ter baixado e salvo no lugar de sua preferência, execute o programa de instalação, vá clicando no botão "Avançar" até o "Finalizar".
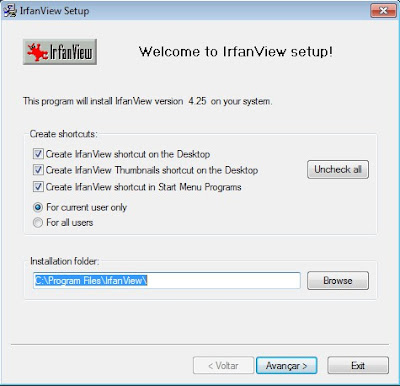
Busca de imagens
Feito a instalação abra o programa no Menu iniciar>Programas>Irfanview ou na área de trabalho que costuma ter um ícone de atalho do programa após a instalação(após a instalação ele abre o programa automáticamente). Dentro do programa vá em File>Batch Conversion/Rename, para mudar o tamanho de muitas imagens de uma vez só.
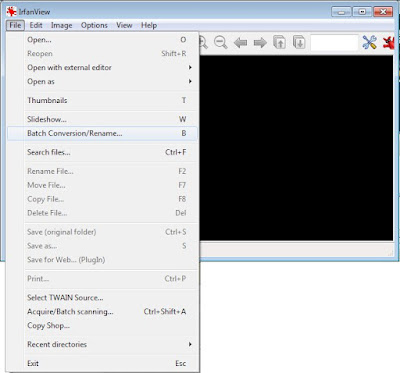 Feito isso ele abrirá uma janela, onde a direita em cima é o lugar que se busca a pasta com as imagens que deseja reduzir selecione-as, com o mouse segure e arraste-ás(com o botão esquerdo) para dentro da caixa vazia, em baixo a direita da janela. Ou aperte o botão "Add"(ou "Add all" para todas as imagens). Caso queira corrigir a ordem das imagens
Feito isso ele abrirá uma janela, onde a direita em cima é o lugar que se busca a pasta com as imagens que deseja reduzir selecione-as, com o mouse segure e arraste-ás(com o botão esquerdo) para dentro da caixa vazia, em baixo a direita da janela. Ou aperte o botão "Add"(ou "Add all" para todas as imagens). Caso queira corrigir a ordem das imagens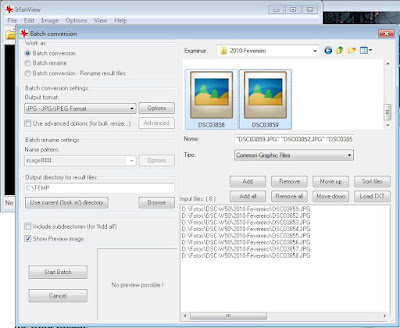 selecione com o mouse e utilize os botões "Move up"(mover para cima)ou "Move down"(mover para baixo).
selecione com o mouse e utilize os botões "Move up"(mover para cima)ou "Move down"(mover para baixo).Opções de redução
Da para escolher outros tipos de mudanças que podem ser feitas (a esquerda abaixo de "Work as:"), além de reduzir o tamanho(Batch Conversion), ha mudança de nome(Batch Rename), ou mudar ambos(Batch conversion - rename result files).
Depois vá no botão "Options", do lado de "Output Format:"(formato de imagem), dentro de "Batch conversion settings". Uma janela aparecerá com "Save quality" onde se escolhe a qualidade que deseja que vai de 1 - 100, sendo o primeiro o menor tamanho e qualidade, para 100 o maior tamanho com o máximo de qualidade. Para fotos de boa qualidade como recomendação deixe com no mínimo 90, para não ficar com deformações na imagem. As outras opções também estão disponíveis, mas para não ter problema
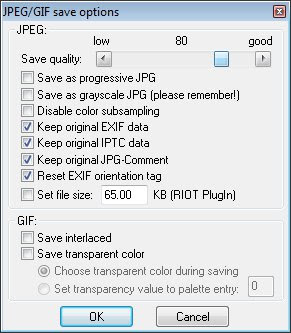 com compatibilidade pode deixar do jeito que está, pode clicar Ok para terminar. Próximo passo agora é para definir o tamanho ideal para imagem para mandar por e-mail. Marque a caixa Use advanced options(for bulk resize...), que fica logo abaixo das opções de formato de imagem. Clique no botão ao lado "Advanced", aparecerá uma janela como abaixo. No momento apenas a opção "Resize" será selecionada, para habilitar as opções de tamanho. Em "Width", coloque o valor para definir a largura em pixels ou centímetros ou inches(polegadas), a primeira opção será usada no tutorial. 1600 a 1024 pixels é um bom valor para a largura, para imagens que forem superiores a esse valor(câmeras a partir de 2 MP ja garantem esse tamanho), pois garante uma boa qualidade, sendo possível inclsive imprimr a foto sem distorções. Abaixo deste valor só para o caso de mandar muitas imagens pode ser feito com largura mínima de 640 pixels. Com a caixa selecionada logo abaixo onde diz "Preserve aspect ratio(proportional)", não ha necessidade de mexer na altura pois o próprio programa se encarrega disso pois mantem o tamanho proporcional. Feito isso é só clicar no botão Ok.
com compatibilidade pode deixar do jeito que está, pode clicar Ok para terminar. Próximo passo agora é para definir o tamanho ideal para imagem para mandar por e-mail. Marque a caixa Use advanced options(for bulk resize...), que fica logo abaixo das opções de formato de imagem. Clique no botão ao lado "Advanced", aparecerá uma janela como abaixo. No momento apenas a opção "Resize" será selecionada, para habilitar as opções de tamanho. Em "Width", coloque o valor para definir a largura em pixels ou centímetros ou inches(polegadas), a primeira opção será usada no tutorial. 1600 a 1024 pixels é um bom valor para a largura, para imagens que forem superiores a esse valor(câmeras a partir de 2 MP ja garantem esse tamanho), pois garante uma boa qualidade, sendo possível inclsive imprimr a foto sem distorções. Abaixo deste valor só para o caso de mandar muitas imagens pode ser feito com largura mínima de 640 pixels. Com a caixa selecionada logo abaixo onde diz "Preserve aspect ratio(proportional)", não ha necessidade de mexer na altura pois o próprio programa se encarrega disso pois mantem o tamanho proporcional. Feito isso é só clicar no botão Ok.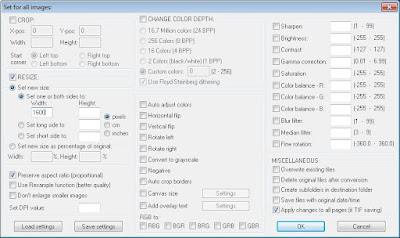
Diminuindo as fotos
Depois é só definir o nome que desejar, caso anteriormente tenha selecionado a opção de alterar o tamanho e o nome, escrevea o nome embaixo de "Name pattern:". Selecione o melhor lugar para ver o resultado dos arquivos convertidos em "Output directory for result file:" clicando em "Browse" e selecione a pasta. Agora comoece o trabalho clicando em "Start Batch", aguarde o trabalho e clique em "Exit", caso não haja nenhum "Warning"(alerta) ou "Error"(erro) deu tudo certo. Não é recomendado jogar na mesma pasta das fotos originais, pois podem ocorrer problemas. Dependendo do computador ou quantidade de imagens(ex. 1000 fotos) isso pode levar mais tempo, se for um computador mais antigo, caso o contrário isso é rápido.
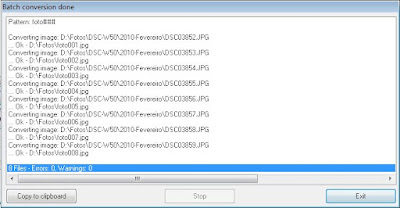
É isso caso tenha dúvida é só perguntar na seção de comentários, espero que tenha sido um tutorial útil.
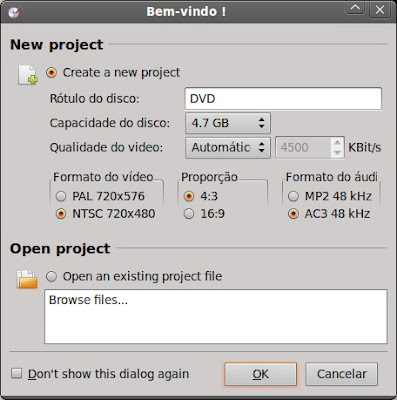
Comentários