Tutorial n° 2: Vídeos para o Youtube, com ajuda de Virtualdub!
Como sugestão de um amigo, farei um tutorial para editar um vídeo para depois mandá-lo para o Youtube. No próprio sítio Youtube ha algumas dicas de qual o tamanho exato para ter um vídeo de boa qualidade. O programa para fazer a edição será o VirtualDub, muito conhecido e fácil de usar. Infelizmente ele é em inglês, mas é fácil entender como funcionam. Formatos de entrada de os vídeos são os .avi, .mpeg(mpeg1 apenas), pois são formatos não proprietários.
Baixando o programa do sítio oficial
http://www.virtualdub.org/
ou do Zigg
http://www.ziggi.com.br/downloads/virtualdub
ou procure no google.Só há necessidade de tirar do Zip(clique com o btão direito do mouse em cima do arquivo compactado e coloque "Extrair tudo..."), colocá-lo em uma pasta e executar VirtualDub.exe.
Abrir o vídeo
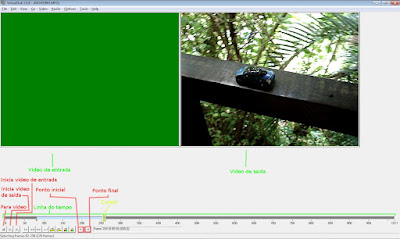
Observe a interface do VirtualDub na imagem acima.
Com o programa funcionando, vá em "File"(arquivo) Open vídeo file... para abrir o arquivo de vídeo. Encontre o vídeo que deseja editar e clique no botão abrir.
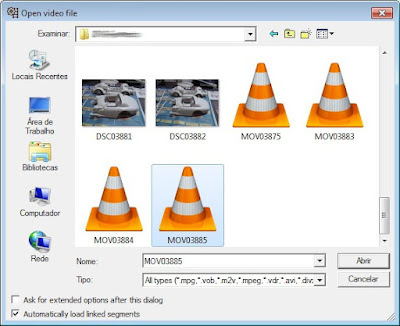
Corte de trecho e colocando filtros
Com o vídeo aberto, da para retirar trechos que não deseja. Para fazer isso é só marcar o ponto inicial com o cursor apertando ou a tecla Home do teclado e o botão
ou a tecla Home do teclado e o botão  ou "End" do teclado para marcar o final do trecho. Feito isso é só apertar o botão "Delete" do teclado ou no menu "Edit>Delete". Ou caso seja só o início ou fim do vídeo, que não deseja incluir, selecione da mesma maneira o ponto inicial(Home) e final(End) e vá para o passo de "Salvar o vídeo".
ou "End" do teclado para marcar o final do trecho. Feito isso é só apertar o botão "Delete" do teclado ou no menu "Edit>Delete". Ou caso seja só o início ou fim do vídeo, que não deseja incluir, selecione da mesma maneira o ponto inicial(Home) e final(End) e vá para o passo de "Salvar o vídeo".
Da para colocar filtros no vídeo, caso deseja. Vá em "Vídeo>Filters..." e na janela que aparecer clique no botão "Add...".
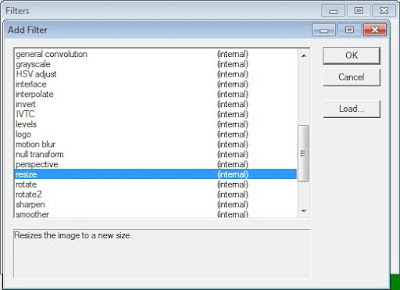
Outra janela aparecerá com uma lista de filtros, destaco os filtros como "Brightness/Contrast" para ajustar o brilho e contraste, "grayscale" para deixar em tons de cinza, "Logo" para colocar o logotipo no vídeo e "resize" para redimencionar ideal se o vídeo for muito longo ou com uma resolução muito alta(não é recomendado aumentar a resolução pois não garante boa qualidade).
Salvar o vídeo
Após ter aplicado os efeitos ou apenas ter escolhido os trechos necessários, é hora de salvar o vídeo. Antes disso é necessário escolher uma compressão para o vídeo que seja viável tanto em qualidade quanto em tamanho para agilizar o envio. Vá em "Vídeo>Compression..." para escolher o codec de vídeo para comprimir o vído, caso contrário ficará grande.
Neste tutorial foi escolhido o Xvid, que possue a melhor qualidade e velocidade de conversão, além de resultar um vídeo pequeno e ser gratuito. Caso não tenha esse codec baixe o K-Lite Codec Pack(é só clicar em cima), e instale-o.
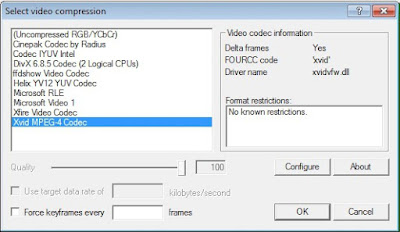
Com o Xvid instalado, selecione-o na lista que aparecer na janela "Select video compression" e clique no botão "Configure".
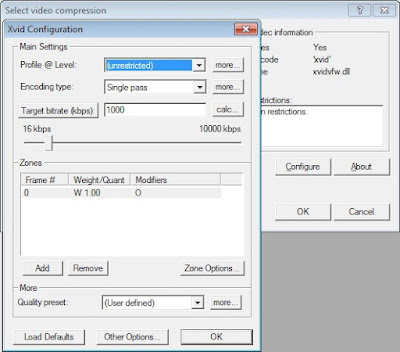
Com a janela "Xvid Configuration", escreva o valor 1000 no espaço ao lado do botão "Target bitrate(kbps):"(caso esteja "Target quantizer" no botão, clique e ele mudará corretamente). Outras mudanças para melhorar a qualidade podem ser feitas, clique no botão "more..." embaixo ao lado de Quality preset:(caso apareça algo como a imgem abaixo clique em Sim)
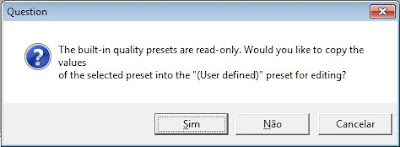
aparecerá outra janela marque as caixas "Use VHQ for bframes too" e "Turbo ;-)" feito isso clique em "OK".
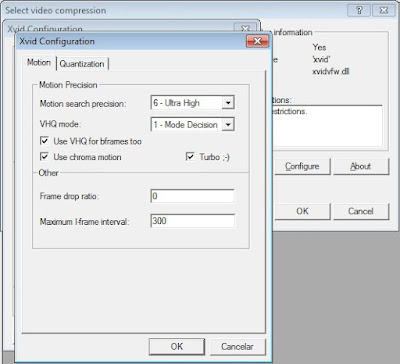
Voltando para a janela anterior clique em "OK" de novo e na seguinte idem. Agora a parte do vídeo está configurada, vá no menu "Audio" e selecione "Full processing mode",

para liberar o "Compression..." no mesmo menu. Clicando em "Audio>Compression", selecione Lame MP3 na lista que aparecer.
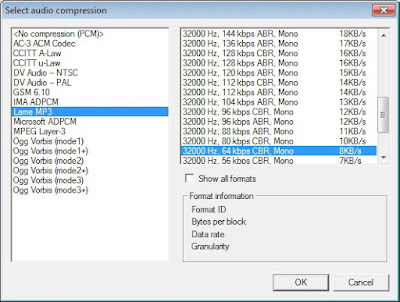
Depois de selecionado a caixa ao lado aparecerá uma outra lista que pode ser selecionado a qualidade do áudio, selecione "44100 Hz, 128 kbps CBR..." que fica bom para a maioria dos áudios mas o valor não menor que "64 kbps"(dependendo do vídeo pode estar em mono ou stereo), e clique em "OK".
Com vídeo e áudio configurado, é só salvar ele em "File>Save as AVI..." de o nome que quiser,

escolha o lugar para salvar e clique no botão "Salvar". O processo de conversão pode demorar dependendo da máquina que possuir, sendo mais rápido para máquinas poderosas e mais lento para as menos poderosas. Se quiser pode tirar a seleção das caixas "Show input video" e "Show output video", custuma agilizar o processo.
Após o término da conversão é só conferir o resultado. Caso tenha constatado que o vídeo tenha ficado com qudradinhos em alguns detalhes da imagem, pode aumentar o valor do vídeo em "Xvid Configuration" para mais que 1000 kbps ou menos caso o aspecto do vídeo esteja bom, mas o arquivo ainda tenha ficado grande demais.
Carregue(upload) o vídeo para Youtube
Agora é só carregar o vídeo para o Youtube entre no sítio, entre no seu canal com a conta, e clique em "Enviar vídeo",
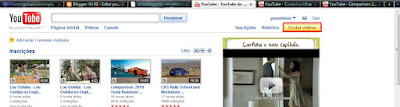
novamente o botão "Enviar vídeo" procure o local onde o tenha salvado e depois clique em "Abrir".
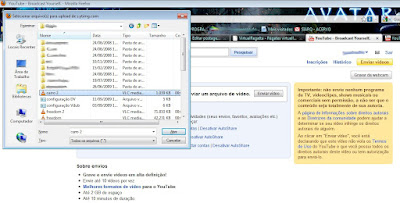
Aguarde o envio(pode demorar vários minutos, estique as pernas...) e pronto.
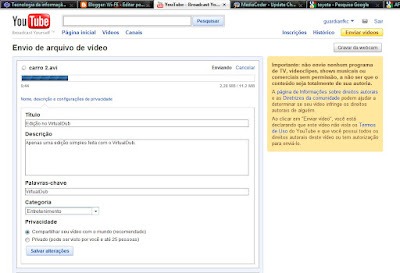
O Vídeo que editei abaixo, coloquei o logotipo, cortei ele em formato Wide(panorâmico), joguei o filtro Temporal Smoother, brightness/contrast e coloquei fade in e out(pode ser baixado aqui o filtro FadeFX) O vídeo original tinha 42 MB, convertendo para Xvid cai para 11MB, para o vídeo foi 1800kbps e para o áudio foi 128kbps(outro áudio pode ser colocado no menu "Audio>Audio from other file...")
Baixando o programa do sítio oficial
http://www.virtualdub.org/
ou do Zigg
http://www.ziggi.com.br/downloads/virtualdub
ou procure no google.Só há necessidade de tirar do Zip(clique com o btão direito do mouse em cima do arquivo compactado e coloque "Extrair tudo..."), colocá-lo em uma pasta e executar VirtualDub.exe.
Abrir o vídeo
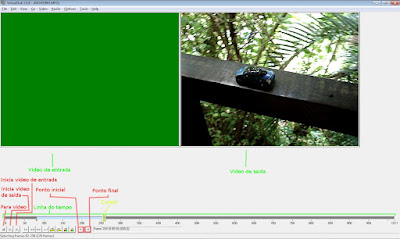
Observe a interface do VirtualDub na imagem acima.
Com o programa funcionando, vá em "File"(arquivo) Open vídeo file... para abrir o arquivo de vídeo. Encontre o vídeo que deseja editar e clique no botão abrir.
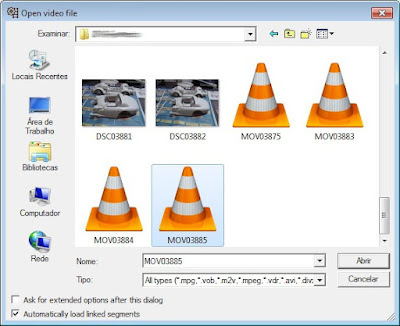
Corte de trecho e colocando filtros
Com o vídeo aberto, da para retirar trechos que não deseja. Para fazer isso é só marcar o ponto inicial com o cursor apertando
 ou a tecla Home do teclado e o botão
ou a tecla Home do teclado e o botão  ou "End" do teclado para marcar o final do trecho. Feito isso é só apertar o botão "Delete" do teclado ou no menu "Edit>Delete". Ou caso seja só o início ou fim do vídeo, que não deseja incluir, selecione da mesma maneira o ponto inicial(Home) e final(End) e vá para o passo de "Salvar o vídeo".
ou "End" do teclado para marcar o final do trecho. Feito isso é só apertar o botão "Delete" do teclado ou no menu "Edit>Delete". Ou caso seja só o início ou fim do vídeo, que não deseja incluir, selecione da mesma maneira o ponto inicial(Home) e final(End) e vá para o passo de "Salvar o vídeo".Da para colocar filtros no vídeo, caso deseja. Vá em "Vídeo>Filters..." e na janela que aparecer clique no botão "Add...".
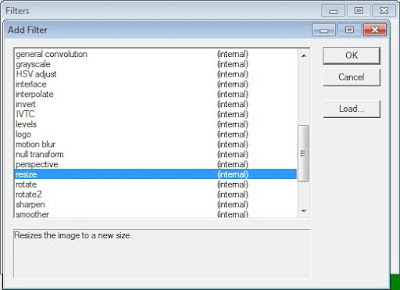
Outra janela aparecerá com uma lista de filtros, destaco os filtros como "Brightness/Contrast" para ajustar o brilho e contraste, "grayscale" para deixar em tons de cinza, "Logo" para colocar o logotipo no vídeo e "resize" para redimencionar ideal se o vídeo for muito longo ou com uma resolução muito alta(não é recomendado aumentar a resolução pois não garante boa qualidade).
Salvar o vídeo
Após ter aplicado os efeitos ou apenas ter escolhido os trechos necessários, é hora de salvar o vídeo. Antes disso é necessário escolher uma compressão para o vídeo que seja viável tanto em qualidade quanto em tamanho para agilizar o envio. Vá em "Vídeo>Compression..." para escolher o codec de vídeo para comprimir o vído, caso contrário ficará grande.
Neste tutorial foi escolhido o Xvid, que possue a melhor qualidade e velocidade de conversão, além de resultar um vídeo pequeno e ser gratuito. Caso não tenha esse codec baixe o K-Lite Codec Pack(é só clicar em cima), e instale-o.
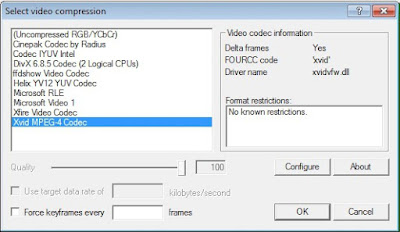
Com o Xvid instalado, selecione-o na lista que aparecer na janela "Select video compression" e clique no botão "Configure".
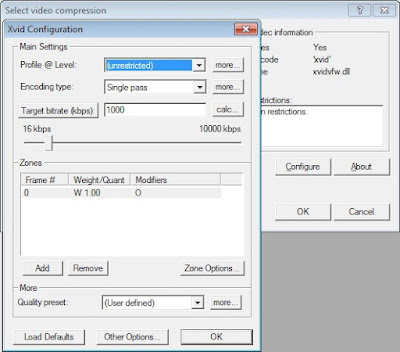
Com a janela "Xvid Configuration", escreva o valor 1000 no espaço ao lado do botão "Target bitrate(kbps):"(caso esteja "Target quantizer" no botão, clique e ele mudará corretamente). Outras mudanças para melhorar a qualidade podem ser feitas, clique no botão "more..." embaixo ao lado de Quality preset:(caso apareça algo como a imgem abaixo clique em Sim)
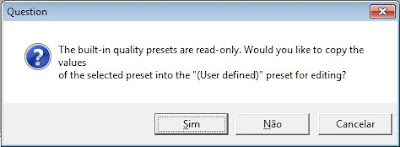
aparecerá outra janela marque as caixas "Use VHQ for bframes too" e "Turbo ;-)" feito isso clique em "OK".
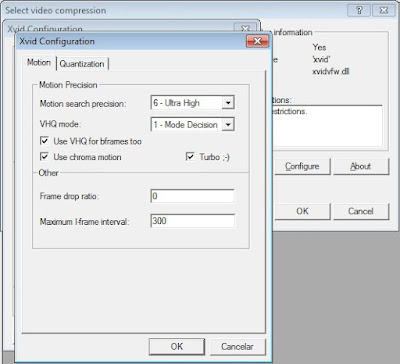
Voltando para a janela anterior clique em "OK" de novo e na seguinte idem. Agora a parte do vídeo está configurada, vá no menu "Audio" e selecione "Full processing mode",

para liberar o "Compression..." no mesmo menu. Clicando em "Audio>Compression", selecione Lame MP3 na lista que aparecer.
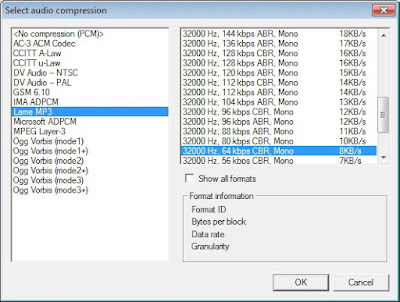
Depois de selecionado a caixa ao lado aparecerá uma outra lista que pode ser selecionado a qualidade do áudio, selecione "44100 Hz, 128 kbps CBR..." que fica bom para a maioria dos áudios mas o valor não menor que "64 kbps"(dependendo do vídeo pode estar em mono ou stereo), e clique em "OK".
Com vídeo e áudio configurado, é só salvar ele em "File>Save as AVI..." de o nome que quiser,

escolha o lugar para salvar e clique no botão "Salvar". O processo de conversão pode demorar dependendo da máquina que possuir, sendo mais rápido para máquinas poderosas e mais lento para as menos poderosas. Se quiser pode tirar a seleção das caixas "Show input video" e "Show output video", custuma agilizar o processo.
Após o término da conversão é só conferir o resultado. Caso tenha constatado que o vídeo tenha ficado com qudradinhos em alguns detalhes da imagem, pode aumentar o valor do vídeo em "Xvid Configuration" para mais que 1000 kbps ou menos caso o aspecto do vídeo esteja bom, mas o arquivo ainda tenha ficado grande demais.
Carregue(upload) o vídeo para Youtube
Agora é só carregar o vídeo para o Youtube entre no sítio, entre no seu canal com a conta, e clique em "Enviar vídeo",
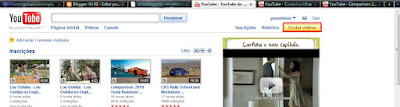
novamente o botão "Enviar vídeo" procure o local onde o tenha salvado e depois clique em "Abrir".
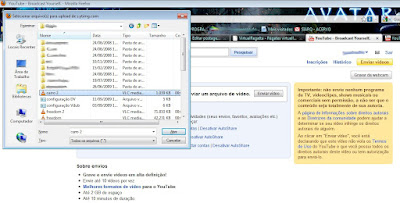
Aguarde o envio(pode demorar vários minutos, estique as pernas...) e pronto.
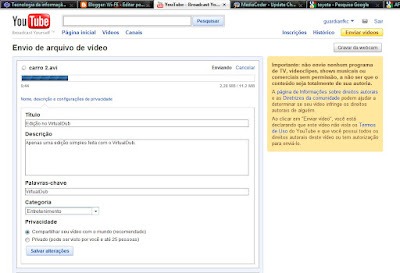
O Vídeo que editei abaixo, coloquei o logotipo, cortei ele em formato Wide(panorâmico), joguei o filtro Temporal Smoother, brightness/contrast e coloquei fade in e out(pode ser baixado aqui o filtro FadeFX) O vídeo original tinha 42 MB, convertendo para Xvid cai para 11MB, para o vídeo foi 1800kbps e para o áudio foi 128kbps(outro áudio pode ser colocado no menu "Audio>Audio from other file...")
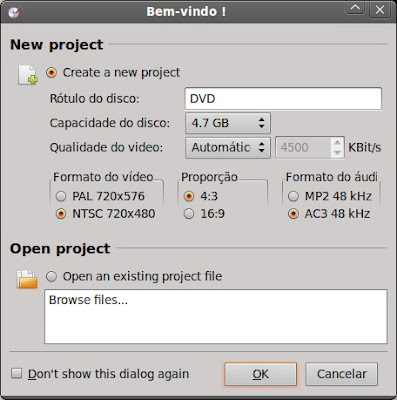
Comentários
valeu!